How to Install WordPress on XAMPP Localhost
In this article, Gunungbelanda will share how to install WordPress on localhost using the XAMPP application. We made this article, because there are so many requests to Gunungbelanda support for how to create WordPress on localhost.
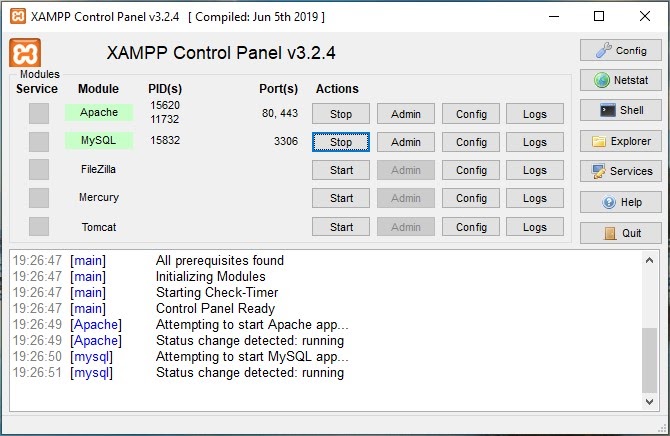 |
| How to Install WordPress on XAMPP Localhost |
Prepare localhost
Before we go any further about how to install WordPress, we will explain the advantages and disadvantages of installing WordPress through localhost.
Why install WordPress on localhost first?
There are several reasons why it's better for us to install WordPress on localhost than directly on hosting. The first reason is Free. You don't need to spend a penny to create a website on localhost. Just install the Web Server on localhost, you can already create your own offline website.
The second reason is without an internet connection. You don't need an internet connection to create a website on localhost. With the xampp application or the like, you can activate web services such as apache so that you can access the localhost browser easily and without an internet connection.
Disadvantages of creating a website with localhost
In addition to the advantages, website creation at localhost also has disadvantages. Namely, your website cannot be accessed by many people, and the second is that your website is not secure because it cannot be accessed through HTTPS links.
After understanding the advantages and disadvantages of making on localhost, then we can immediately start preparing our computer so that it can be used. You need to prepare two things in advance. That is to install Xampp and download the WordPress CMS application. Here's more information:
How to install XAMPP
You can download xampp for free via the following link: download xampp
After you download, please do the installation first with the following xampp install guide: install xampp on windows
After being active, the next step you can activate the apache and mysql services through the xampp control panel feature as shown below:
In addition to xampp, there are several applications that you can use to create websites on local computers such as Laragon, WAMP, LAMP and Winginx.
Download File WordPress
You can download the WordPress file via the following link: download WordPress
How to install WordPress on localhost
After XAMPP is installed, the next step you can activate the database and apache services so that localhost can run. After that you can follow the following guidelines:
1. Prepare the latest WordPress files that can be downloaded directly in WordPress.org.
2. Open the XAMPP folder on your computer. Then open the htdocs folder. Copy the WordPress file into this folder. More simply, please open Windows Explorer, then type C:xampphtdocs in the address folder as shown in the image below.
1-address-windows-explorer-300x116
*) NB:
The htdocs folder is a folder used to put files that can be opened in the browser. If we put it other than in this folder, then the browser will not be able to open it.
3. If the file is still in compressed form, please extract it first. The default extracted folder is named 'wordpress'. You can change the WordPress name using another name and in this guide we exemplify it by replacing it with the name 'gb'. When accessed, the result should look like the image below:
4. Create a database in PhpMyAdmin
5. Now open your browser to open this offline WordPress site, later we can access it with the address http://localhost/namafolder. If yours remains the default folder, then the address becomes http://localhost/wordpress. In this example We changed it to gb. Next, please type in the address bar of the website address dilocalhost (http://localhost/gb). Then select a language and click 'Continue'
6. Click Let's Go.
7. Fill in the database name, user name, and password that you have created earlier.
In the Database Host section, fill in localhost. Click Submit.
8. Click Run the Install.
9. Fill in the data needed for the admin and website name. After that
10. Click install WordPress
11. Congratulations! Your offline WordPress is ready-made. Please Login.
12. Enter the username and password that you have created in step no.9 to login to the Dashboard.
How to Manage WordPress
Here we will explain some points for managing WordPress on localhost.
How to login WordPress
After successfully installing WordPress on localhost, we will learn how to manage it. The first step, please access the link http://localhost/gb/wp-admin.
Please fill in the username and password according to the user and password that you entered at the time of installation. If successful, you should see how it looks as follows:
Install Plugins
Installing plugins in WordPress you can do through the Plugins menu > Add new > then look for the plugin you need in the search field. After finding the plugin, please click the 'Install' button and wait for it to finish. Next click on the 'Activate' button to activate the plugin. Easy isn't it?
0 Response to "How to Install WordPress on XAMPP Localhost"
Post a Comment
2. Comment according to the title of the article.
3. Polite and Courteous.